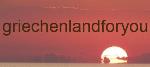PhotoLine 17: Ein Super Bildbearbeitungs- und Layouput-Programm zum fairen Preis
![]()
![]()
Bildbearbeitung muss nicht teuer sein. Das beweist PhotoLine schon seit vielen Jahren. Eine stetige Weiterentwicklung, nahe an den Wünschen der Kunden, bringt dem Anwender alle modernen Werkzeuge zur Bildbearbeitung.
Wir wünschen uns einfach, dass Ihnen allen unser Produkt gefällt, und freuen uns auf Ihre Anregungen im Benutzerforum!
GenerellHauptaugenmerk bei der neuen Version 17 liegt bei der Bildbearbeitung.
Darüber hinaus wurden verschiedene Funktionen beschleunigt, und zahlreiche kleinere Verbesserungen durchgeführt.Allgemeine Funktionen
Einfache BildübersichtDie Einfache Bildübersicht ist eine vereinfachte Variante der normalen Bildübersicht. Alle Teile mit Ausnahme der Bildliste wurden weggelassen. Auf diese Weise entstand ein platzsparender Dialog, der bei Bedarf immer geöffnet bleiben kann.
Damit man trotzdem zwischen den Verzeichnissen navigieren kann, werden in der Einfachen Bildübersicht auch Verzeichnisse in der Bildliste angezeigt. Das Verzeichnis „..“ dient dabei zum Verlassen des aktuellen Ordners. Des weiteren bietet die Titelleiste der Einfachen Bildübersicht einen ausklappbaren Verzeichnisbaum.
Über das Kontextmenü der Bilderliste hat man zudem Zugriff auf die wichtigsten Befehle der Bildübersicht.
Im Menü:
Layout > Rasterbild > Bild beschneidenBild beschneidenBild beschneiden entfernt die transparenten Ränder in einem Bild und verkleinert dadurch die Bildgröße.Im Menü:
Werkzeug > Farbe > Farbprofil exportierenFarbprofil exportierenMit dieser Funktion kann ein Farbprofil, das in ein Bild eingebettet ist, exportiert werden.Im Menü:
Werkzeug > Farbe > Selektive Farbkorrektur
Selektive FarbkorrekturMit Selektive Farbkorrektur können die Farbtöne in einem Bild korrigiert werden. Diese Funktion kommt ursprünglich aus dem Druckbereich, weswegen sich die Korrektur auch auf die vier Druckfarben Zyan, Magenta, Gelb und Schwarz beschränkt. Unter Farben wird dabei festgelegt, welche Farbtöne durch die Einstellungen verändert werden sollen. Sie können mit einem Dialogaufruf auch mehrere Farbtöne anpassen.

Im Menü:
Werkzeug > Farbe > Schwellenwert
SchwellenwertfunktionMit der Funktion Schwellenwert wird ein Bild so umgewandelt, dass es nur noch die Farben Schwarz und Weiß enthält. Dazu kann ein Schwellenwert festgelegt werden. Alle Bildteile, die heller als dieser Schwellenwert sind, werden weiß, der Rest schwarz.

Funktionen zum „intelligenten“ EntfernenPhotoLine besitzt zwei Werkzeuge zum „intelligenten“ Entfernen:
- dem Entfernenpinsel
Beim Entfernenpinsel wird durch Malen der zu bearbeitende Bereich markiert und ist zum Löschen kleinerer Bildteile gedacht. - Objekt entfernen
Objekt entfernen entfernt die Auswahl. Da es zusätzliche Möglichkeiten bietet, das Ergebnis zu beeinflussen, ist es für größere Bereiche besser geeignet.
Wird mit einem der beiden Werkzeuge gelöscht, sucht PhotoLine in der Umgebung nach passenden Bildteilen und fügt diese stattdessen ein. Dieser Vorgang ist zufallsbasiert. Wenn Sie also mit einem Ergebnis nicht zufrieden sind, können Sie den Vorgang wiederholen und bekommen ein anderes, möglicherweise besseres Ergebnis.

Der EntfernenpinselDer Entfernenpinsel ist vor allem für kleinere Korrekturen geeignet. Wenn Sie mit einem Ergebnis nicht zufrieden sind, können Sie in den Werkzeugeinstellungen auf Nochmal klicken.
Der Entfernenpinsel arbeitet ebenenübergreifend. Wenn Sie über der Ebene, die Sie korrigieren wollen, eine leere Ebene mit Transparenz anlegen, können Sie alle Änderungen in dieser neuen Ebene ausgeführen. Das Originalbild bleibt dann unverändert.
Mit diesem Pinsel kann man schnell „Auf Klick“ Pickel und Muttermale verschwinden lassen:


 Objekt entfernenObjekt entfernen löscht die Auswahl. Im Normalfall reicht es aus, eine Auswahl festzulegen und die Funktion auszuführen. Für schwierigere Motive können Sie noch festlegen, in welchem Bildteil PhotoLine nach Ersatzstücken suchen soll.
Objekt entfernenObjekt entfernen löscht die Auswahl. Im Normalfall reicht es aus, eine Auswahl festzulegen und die Funktion auszuführen. Für schwierigere Motive können Sie noch festlegen, in welchem Bildteil PhotoLine nach Ersatzstücken suchen soll.
Anwendungsbeispiel
 |
Sie haben ein schönes Motiv gefunden, aber die Gondel und der Mast sind störend. |
 |
Als erstes Löschen Sie mit dem Entfernenpinsel die Gondel. |
 |
Auf die selbe Weise entfernen Sie die Kabel. Sie müssen dabei die Kabel nicht auf einmal löschen, sondern können auch immer wieder kleine Teile entfernen. |
 |
Da der Mast etwas größer ist, ist es besser, ihn mit dem Freien Lasso auszuwählen und danach mit Objekt entfernen zu löschen. Fertig ist das Ergebnis! |
Im Menü:
Ebene > Ebene skalieren

Ebene skalieren mit „Liquid“Mit diesem Modus wird das Bild nicht gleichmäßig skaliert, sondern es wird versucht, die Größe der prägnanten Bildteile beizubehalten, und dafür die unwichtigen stärker zu skalieren. Sie können auch durch eine Auswahl festlegen, welche Bildteile nicht verändert werden sollen. Die Qualität der Liquid-Skalierung hängt stark vom jeweiligen Motiv ab.
 |
Das Originalbild. |
 |
Das Bild „normal“ horizontal um 50% verkleinert. |
 |
Das Bild „liquid“ um 50% horizontal skaliert. |
Man sieht, dass die Türme beim liquiden Skalieren praktisch gleich breit geblieben sind. Die eigentliche Skalierung fand im „Zwischenraum“ statt.
Neue und verbesserte Werkzeuge zum Erstellen von Masken/FreistellernPhotoLine erleichtert nun die Erstellung von Masken bzw. von Freistellern:
- Der Maskenpinsel
Mit dem Maskenpinsel kann die Maske direkt verändert werden, und dient zum Beheben kleinerer Fehler. - Die Schnellauswahl
Mit der Schnellauswahl dient zum halbautomatischen Freistellen von Objekten. - Das Teiltransparenz-Werkzeug
Mit dem Teiltransparenz-Werkzeug können durchscheinende Bildteile freigestellt werden. Üblicherweise wird damit eine bereits bestehende Auswahl nachbearbeitet.
Daneben gibt es noch Hilfsfunktionen:
- Eine Lupe.
- Auswahlen können ohne störendem Farbsaum kopiert werden.
- Auswahl extrahieren verbessert den Rand einer Auswahl.

Der MaskenpinselDer Maskenpinsel dient der Nachbearbeitung einer vorhandenen Maske. Es muss dazu nicht der Modus „Maske bearbeiten“ aktiviert werden.
Der Maskenpinsel hat dabei zwei Unterwerkzeuge. Der Pinsel gibt Bildteile zur Bearbeitung frei und fügt sie damit zur Auszahl hinzu, und der Radiergummi schützt Bildteile vor der Bearbeitung und entfernt sie damit aus der Auswahl. Der Radiergummi kann auch schnell durch Halten der Alt-Taste aufgerufen werden, und wenn Sie PhotoLine entsprechend konfiguriert haben (in den Einstellungen „Rechte Maustaste beim Malen kein Menü“), wird der Radiergummi auch durch die rechte Maustaste angewendet.
 Das Schnellauswahl-WerkzeugDie Bedienung der Schnellauswahl ist in zwei Schritte aufgeteilt. Im ersten Schritt ziehen Sie ein Rechteck um das Objekt, das freigestellt werden soll. Danach beginnt PhotoLine automatisch, einen ersten Vorschlag zu berechnen. Im zweiten Schritt verbessern Sie das Ergebnis wiederholt, indem Sie den Hintergrund und das Objekt markieren. Das machen Sie solange, bis Sie mit dem Ergebnis zufrieden sind.
Das Schnellauswahl-WerkzeugDie Bedienung der Schnellauswahl ist in zwei Schritte aufgeteilt. Im ersten Schritt ziehen Sie ein Rechteck um das Objekt, das freigestellt werden soll. Danach beginnt PhotoLine automatisch, einen ersten Vorschlag zu berechnen. Im zweiten Schritt verbessern Sie das Ergebnis wiederholt, indem Sie den Hintergrund und das Objekt markieren. Das machen Sie solange, bis Sie mit dem Ergebnis zufrieden sind.
 |
Erster Schritt: Es wird grob ein Rechteck um das Objekt gezogen. PhotoLine berechnet automatisch eine erste Auswahl. |
 |
An schwierigen Stellen müssen Sie die Bereiche, die maskiert werden sollen, rot markieren. |
 |
Bereiche, die freigestellt werden sollen, müssen Sie gelb markieren. |
 |
Als Ergebnis erhalten Sie in kürzester Zeit ein perfekt freigestelltes Objekt (Zebra). |
 Das Teiltransparenz-WerkzeugDas Teiltransparenz-Werkzeug dient zum Freistellen von Flächen, die viel Transparenz enthalten wie z.B. Haare. Üblicherweise erstellt man zuerst mit einem anderen Werkzeug – wie z.B. der Schnellauswahl oder der Automaske – die grundlegende Maske und bearbeitet diese dann an den kritischen Stellen mit dem Teiltransparenz-Werkzeug nach.
Das Teiltransparenz-WerkzeugDas Teiltransparenz-Werkzeug dient zum Freistellen von Flächen, die viel Transparenz enthalten wie z.B. Haare. Üblicherweise erstellt man zuerst mit einem anderen Werkzeug – wie z.B. der Schnellauswahl oder der Automaske – die grundlegende Maske und bearbeitet diese dann an den kritischen Stellen mit dem Teiltransparenz-Werkzeug nach.
 |
Zuerst erstellen Sie die grundlegende Auswahl. |
 |
Dann markieren Sie die kritischen Bereiche: In unserem Fall die Mähne des Zebras. |
 |
PhotoLine berechnet in diesen Bereichen dann die weichen Übergänge. |
Im Menü:
Ansicht > Dialoge > Anzeige Lupe in AnzeigeDie Lupe stellt die Dokumentstelle unter der Mausposition vergrößert dar. Sie hat dabei drei Arbeitsmodi. Bei Dokument wird das gesamte Dokument angezeigt, bei Ebene nur die aktive Ebene und bei Auswahl nur die Auswahl. Für die Modi Ebene und Auswahl kann man außerdem eine Hintergrundfarbe festlegen. Das ist vor allem für Auswahl sinnvoll, da man auf diese Weise die Qualität der bestehenden Auswahl besser beurteilen kann.Im Menü:
Lupe in AnzeigeDie Lupe stellt die Dokumentstelle unter der Mausposition vergrößert dar. Sie hat dabei drei Arbeitsmodi. Bei Dokument wird das gesamte Dokument angezeigt, bei Ebene nur die aktive Ebene und bei Auswahl nur die Auswahl. Für die Modi Ebene und Auswahl kann man außerdem eine Hintergrundfarbe festlegen. Das ist vor allem für Auswahl sinnvoll, da man auf diese Weise die Qualität der bestehenden Auswahl besser beurteilen kann.Im Menü:
Bearbeiten > Ohne Farbsaum kopierenOhne Farbsaum kopierenOhne Farbsaum kopieren kopiert die Auswahl der aktiven Bildebene. In den Randbereichen wird dabei abhängig vom Maskenwert die Farbe des Hintergrunds herausgerechnet. Dadurch lässt sich das Ergebnis ohne Farbsaum in ein anderes Bild einfügen.Im Menü:
Werkzeug > Lasso > Auswahl extrahieren
Aufruf über die Werkzeugeinstellungen zum Werkzeug „Teiltransparenz“ 
Auswahl extrahierenAuswahl extrahieren extrahieren erfüllt drei Teilaufgaben:
- Man kann den Maskenrand glätten. Dabei wird nicht ein einfacher Weichzeichner verwendet, sondern analog zum Inhalt der Auswahl gearbeitet. Das Glätten ist überwiegend zur Nachbearbeitung für das Teiltransparenz-Werkzeug sinnvoll.
- Im Rand der Auswahl sind auch Farben des Hintergrunds enthalten. Diese wirken sich störend aus, wenn die Auswahl in ein neues Bild eingesetzt wird. Mit Farbsaum entfernen werden diese Hintergrundfarben aus dem Auswahlrand entfernt.
- Das Ergebnis kann auf die Zwischenablage gelegt werden. Alternativ kann auch eine neue Ebene oder ein neues Dokument erzeugt werden. Wenn der Farbsaum nicht entfernt wird, kann auch das Ergebnis auch die aktuelle Maske ersetzen.

Im Dialog zum „Auswahl extrahieren“ kann rechts oben für die Dialogvorschau eine beliebige Hintergrundfarbe festgelegt werden. So lassen sich die Auswirkung der aktuellen Einstellungen besser beurteilen. Im Beispiel ist der Hintergrund auf transparent gestellt, es kann aber auch z.B. ein Verlauf gewählt werden.
Und der Preis?
Ich bestelle folgende PhotoLine Version:
Windows-Version Onlineregistrierung Euro 59,- Mac OS X-Version Onlineregistrierung Euro 59,-